他の記事一覧はこちら

どうも、きつねBです。
今回は 【I-O DATA ゲーミングモニター 24.5インチ(240Hz) GigaCrysta PS4 FPS向き 0.6ms TN HDR HDMI×2 DP リモコン付 高さ調整 EX-LDGC251UTB】のスペック詳細と使い方の説明をしていきたいと思います。
現在(2019年6月28日)存在するゲーミングモニターで1番ハイスペックと言っても過言では無いでしょう。
この記事を見て購入するか否かの決め手になってほしいと思ってます。
EX-LDGC251UTBのスペック
- [特長]最大240Hz対応。応答速度0.6ms[GTG]を実現したゲーミングモニター。
- [画面]24.5型/1920×1080/TNパネル/非光沢/400cd/平方メートル/0.6ms[GTG]
- [端子]HDMI×2/DisplayPort×1/ヘッドフォン端子/スピーカー付
- [サイズ/重量]568(W)×231(D)×426~536(H)mm / 6.4kg(スタンドあり)
- [付属品]DisplayPortケーブル(1.8m)、電源コード(1.8m、PSE適合品)、リモコン、単4形電池(動作確認用)×2、取扱説明書
- [保証/サポート]3年間 / 土日も電話サポート
- [VESAマウント]100mmピッチ※スタンドはVESAマウントに取付けられています
※これはAmazonでの詳細説明です。
240Hz(FPS/フレームレート)
1秒間に表示される画像の枚数のことで、この製品の一番の強みである240Hzです。
一般のモニターでは60Hzで、この製品では4倍の240Hzです。
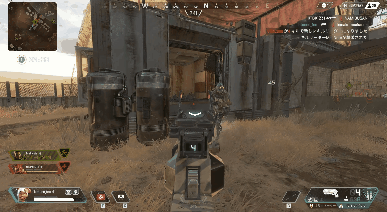
↑240Hz ※実際のこの映像は60Hz
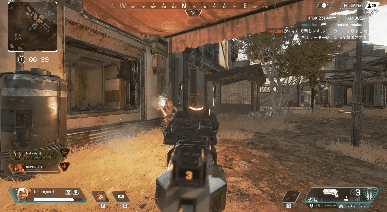
↑60Hz ※実際のこの映像は15Hz
この2つの映像は15FPSと60FPSですが、フレームレートの差は240Hzと60Hzの差と同じ4倍です。60FPSと240FPSの差はここまでひどくないですが、数値でいうと同じ4倍差です。
この2つの映像を見ると一目瞭然ですよね、フレームレートが高いほうが圧倒的に有利です。60FPSのモニターの場合、画面上では敵にエイムが合っているのに、データ上ではズレていて当たっていない、ということも240Hzでは無くなります。
数値だけ見たら100Hzほど違いますよね、でも正直144Hzのモニターと240Hzのモニターはそこまで大きく差はありません。人間の能力上そこまで体感は感じられないのです、しかし、理論上絶対に240Hzの方が有利です。
応答速度 0.6ms(0.0006秒)
正直なところ応答速度が0.6msでも1msでも人間は体感出来ない、だが、理論値で言えば絶対に早いほうが有利。0.6msは理論値ほぼ最強レベル。
液晶サイズ 24.5インチ
24.5インチ の 液晶サイズ(映像が映る範囲) 縦30.2cm 横54.3cm
大きくもなく小さくもない、ちょうどいいゲームに適した大きさです。
解像度 1920×1080
一般的な1920×1080(FHD)
4Kの方が見やすくて有利ですが、今のところ240Hz出力可能なモニターは存在しません。今度出るかも知れませんね。期待です。
TNパネル
TNパネルはIPSパネルと比べるとTNパネルは映像が少し荒いですが、IPSパネルで240Hzのモニターは多分ありません。(2時間ほど探したけど見つからなかった)
240Hzを出すのであればTNパネルしかありません。
非光沢(ノングレア)
光沢のあるモニターでは映像が綺麗に見えるが、光の反射が鬱陶しいのと目が疲れやすい。
ほぼ全てのゲーミングモニターが非光沢なので、非光沢の選択肢しかほぼないでしょう。
端子(HDMIやDisplayPort)
この端子が気になっている人が多いのでは無いでしょうか。
対応している端子
HDMI は 2.1 まで対応
DisplayPort は 1.2 まで対応
このモニターを買うなら、HDMI 2.0か2.1も一緒に購入することをおすすめします。
HDMI を使用しないのであれば他のモニターでいいでしょう。
HDR
上でも言ったとおり、なぜHDMIじゃないとダメなのか、それはHDR機能が使えるからです。
DisplayPortでもHDR機能は使えますが、HDR機能は DisplayPort 1.4 からしか対応していません。
このモニターはDisplayPort1.2までしか対応していなく、HDR機能が使えないんですね
つまり、このモニターの性能を発揮するにはHDMI2.0 か 2.1 を使うしかありません。
DisplayPort信者だった私もHDMIに乗り換えました。
HDR機能を使うにはファームウェアのアップデートが必要です
https://www.iodata.jp/lib/software/e/2133.htm#Windows%2010
ここからダウンロードして実行すればアップデートが完了されます。
VESAマウント/モニターアーム取り付け
標準の100mmピッチです。ほぼ全てのモニターアームを取り付けられます。
モニターの映像設定
ゲームプレイに影響が出るものだけ説明します。
映像
黄色の背景の文字はモニターの設定詳細の内容です。
コントラスト
映像の明暗比を調整します。値が大きいほど、明るい場所と暗い場所の差が強調されます
0~100まで調整でき、50が通常の状態です。
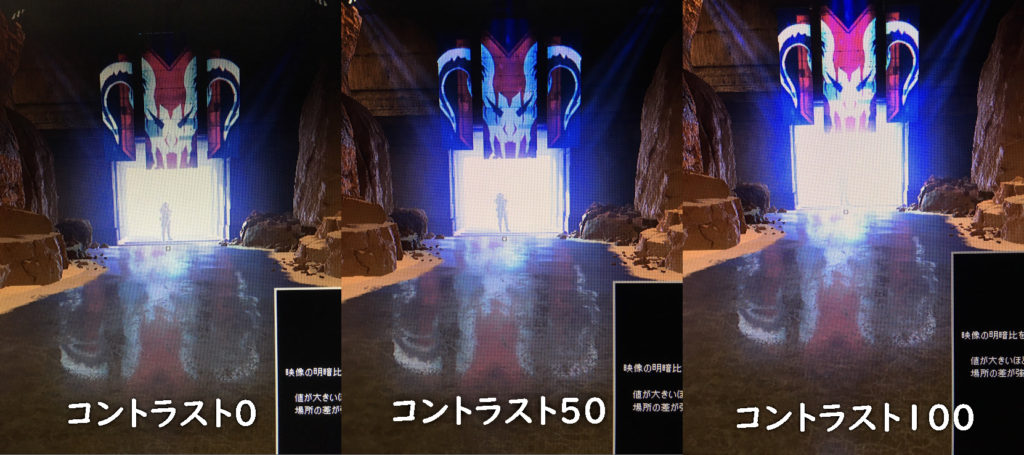
コントラストは高すぎると少し明るい物と明るい物が同じ色になってしまうので敵と背景が同じ色になってしまい区別が出来なくなってしまいます。
コントラストは51以上にしないことをおすすめします。
ブラックレベル
映像全体を、より黒を表現するように調整します
5:通常の状態 0~4:数値が小さいほど映像が黒っぽくなる 6~10:数値が大きいほど映像が白っぽくなる
これは5の通常の状態が基本的には良いです。数値を下げると暗い場所の敵がわかりにくくなり、数値を上げると暗い場所の敵が分かりやすくなりますが、このモニターに備わっているナイトクリアビジョンの設定を触ったほうが良いです。
色温度
色温度は6500K 7200K 9300Kがありますが、どれも色の比率を変えられているので、変な色に見えます。
ユーザーにして、赤100 緑100 青100にすると普通の色になります。
さほどゲームに影響は無いかも知れないですが、普通の色にしたほうが良いと思います。
ブルーリダクション
ブルーライトカットと同じです。青色を弱くして目の負担を減らすというものです。
切:通常の状態 1~5:数値が高いほど青色が薄くなっていく
これも切のほうが良いです。1~5にしていると、青色が薄くなり色が変に見えます。
ガンマ
映像に応じて、色味を調整
2.2:標準の設定 2.0:映像のメリハリを強調します
数値が高いと白飛びする可能性が高くなるため、2.0をおすすめします。ガンマ値に関しては自分で調べて持ったほうが良いかも知れません。少し複雑です。
HDR
HDRのオンオフ機能です。切と自動があります。
HDRに対応しているゲームは絶対にHDRの方が有利なので自動にしておきましょう。
ゲーム
ナイトクリアビジョン
映像の暗い部分を明るく見やすく表示し、視認性を向上します。暗いシーンが多いゲームに適した機能です
切:通常の状態 レベル1:映像の暗い部分を少し明るくします レベル2:映像の暗い部分を更に明るくします。
暗い場所が見やすくなるのは結構有利になります、最初の頃は少し映像に違和感に感じるかも知れません。
レベル1か2をおすすめします。好みやゲームによって分かれます。
エンハンストカラー
エンハンストコントラストと色の濃さを変えられます。切と10~90とカスタムがあり。カスタムにすると、エンハンストコントラストと色の濃さを個別に設定できるようになります。
エンハンストコントラストは1~5まで調整できます。数値が高いと映像がくっきり見えて有利になりますが、5にすると暗い部分が暗すぎる気がします。
色の濃さ0:通常の状態 10~100:数値が高いほど色が濃くなります。濃いほうが敵と障害物の違いが分かりやすくなりますが、高すぎると映像が気持ち悪く見えてしまうかも知れません。これも好みで大きく分かれると思います。
オーバードライブ
画面表示の応答速度を向上させます。映像や設定したレベルにより、正しく表示されないことがあります。
切:通常の状態(応答速度が遅い状態) レベル1:応答速度が少し早くなった状態 レベル2:応答速度が最大の0.6msの状態
このモニターの最大の特徴の応答速度0.6msを発揮するにはレベル2にする必要があります。
レベル2にしても特に映像に違和感を一度も感じたことは無いので、レベル2に設定しておきましょう。※環境によって変わるかも知れません
スルーモード
映像進行の処理時間を短縮します。動きの早いゲームで操作と表示のズレを軽減します。機能の一部を制限するため、画質の低下などを感じることがあります。
切:通常の状態 入:遅延時間を短くします
240Hzの場合、切にしていると遅延フレームが2フレームになり、時間にすると0.008秒です。
240Hzの場合、入にしていると遅延フレームが0.5フレームになり、時間にすると0.002秒です。
入にしていても映像に違和感を一度も感じたことが無いので、入に設定しておきましょう。※環境によって変わるかも知れません
表示
超解像
入力された映像の輪郭部をくっきりと表示させます
0(切):通常の状態 10~100:値が増えるほど効果が強まります。

このモニターの強いところはこの超解像度だと私は思っていて、モニターの設定で無理やり映像をくっきり表示させることが出来ます。
ただし、超解像度の設定が高すぎるとかなり映像が気持ち悪く見えてしまいます。私は10~20をおすすめします。
シャープネス
映像の鮮明度を調整します。値が高いほど、映像の文字や画像の輪郭部が強調されます。
切:通常の設定 1~5:数値が高いほど効果が強まる
こちらの機能は超解像度とかなり似ています。同じものと考えてもいいでしょう。
ノイズリダクション
映像のノイズ(乱れ)を低減します
切:通常の状態 弱:弱い効果 中:中ぐらいの効果 強:強い効果
これは切がおすすめです。この機能をオンにすると、画面がぼやけたようになってしまいます。
CREX
表示する映像の明るさに合わせて輝度をゆっくりと変化させるものです。
切:通常の状態 入:輝度を自動で変化させて明暗比を大きくします
この機能は勝手に画面の明るさが変わってしまうので切をおすすめします。
黒白伸張
映像の黒が引き締まります
自動:映像に応じて適用します フル:パソコンの映像に適します リミテッド:ゲーム機やプレーヤーの映像に適します
フルをおすすめします。リミテッドはゲーム機に適してるとありますが、黒がより暗く見えてしまうので、暗い場所の敵が見えづらくなってしまいます。ソロゲーなどで雰囲気を味わいたい人向けです。
本体動作
シンク設定
正しく映像が表示されない場合に変更してください 1/2/3/4
そのままです、なんだか映像がおかしいとか映らないという場合に1とか2とかに変更してみてください。基本的に直ります。
数値はいくつでも同じです。
EX-LDGC251UTBの使用レビュー
このモニターに点数を付けると 85点/100点 です。特に不満はありませんが、あえて上げるのであれば
DisplayPort1.4に対応して欲しいのと、ドット抜けをなくして欲しいところです。
私の中での100点は。・240Hz ・IPSパネル ・4K ・HDR ・応答速度1ms
このスペックを持ったモニターは存在しませんけどね、早く出て欲しいです。
私の設定
映像
コントラス:0
ブラックレベル:0
色温度:ユーザー 赤:100 緑:100 青:100
ブルーリダクション:切
ガンマ:2.0
HDR:自動
ゲーム
ナイトクリアビジョン:レベル1
エンハンストカラー:エンハンストコントラスト:2 色の濃さ:0
オーバードライブ:レベル2
スルーモード:入
表示
超解像度:20
シャープネス:切
ノイズリダクション:切
CREX:切
黒白伸張:フル
